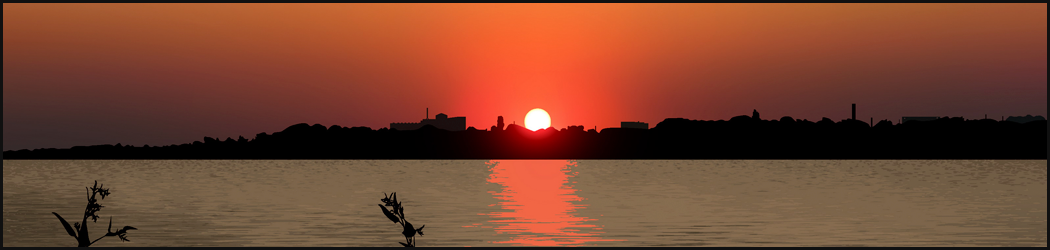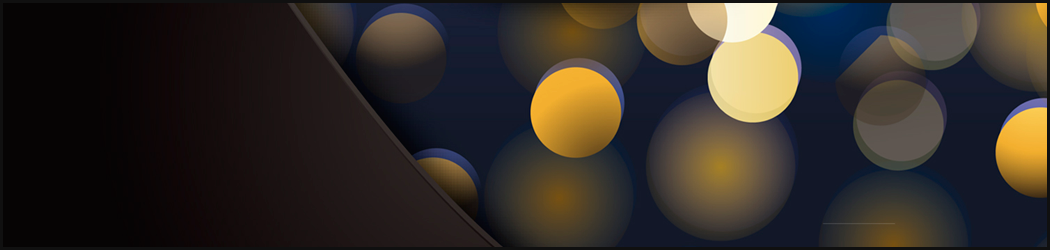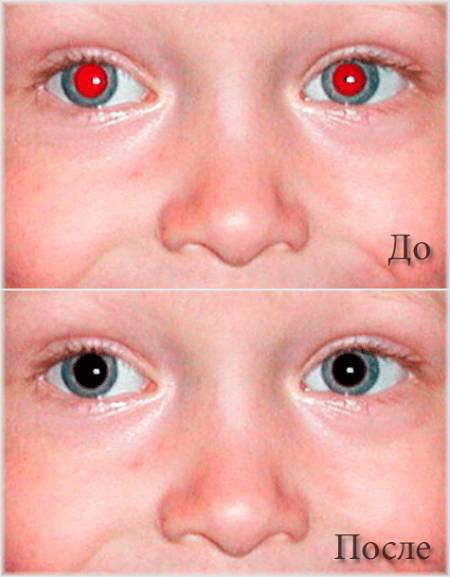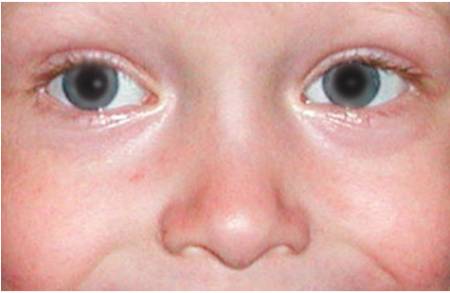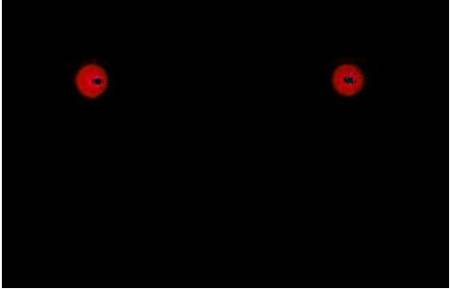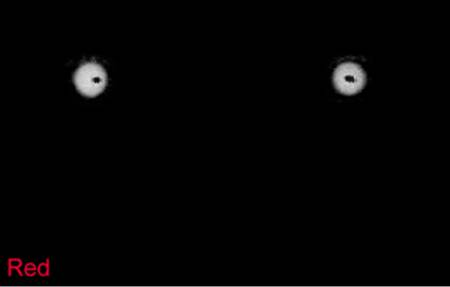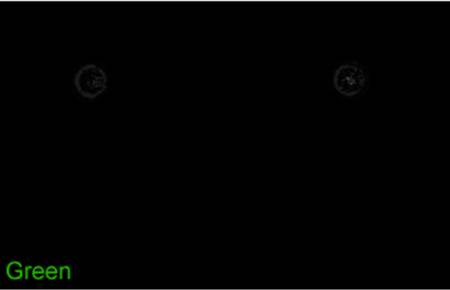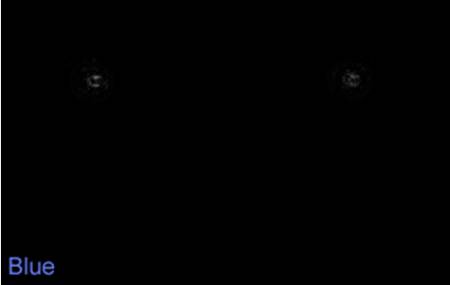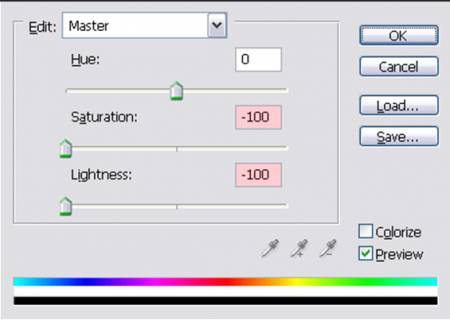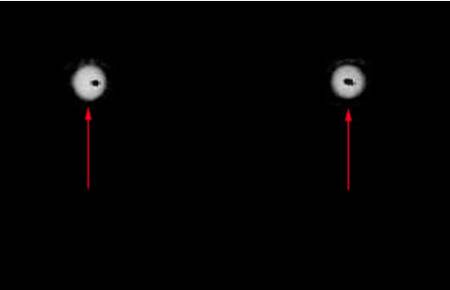В этом уроке вы научитесь производить правильную коррекцию красных глаз.
Несмотря на то, что в фотошопе, начиная с версии CS2, появился инструмент Красные глаза ( Red eye), его работа оставляет желать лучшего. Он делает все глаза одинаково серыми и безжизненными, зачастую работает непредсказуемо. Поэтому, если вы хотите научиться выполнять качественную ретушь портретных снимков, описываемый ниже способ вам очень пригодится, так как он обеспечивает большую гибкость и полный контроль.
Итак, приступим.
Шаг 1. Откроем наше изображение.
Скопируем его на новый слой, перетащив на указанный на рисунке значок, либо нажав CTRL+J.
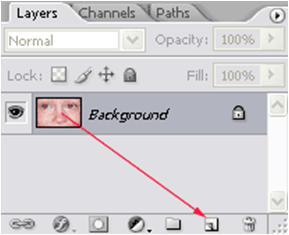
Выберем инструмент Красные глаза (Red eye).
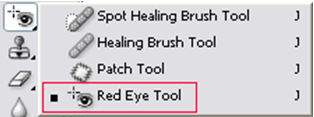
Используем следующие настройки: размер зрачка 50%, величина затемнения 70%

Шаг 2. Применим инструмент Красные глаза (Red eye) на копии слоя.
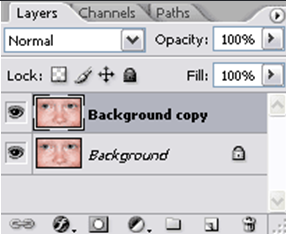
Небольшая деталь: чтобы ограничить область поиска красных пикселей, выполните выделение области глаза, а затем применяйте инструмент.
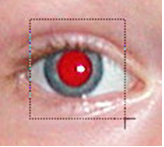
Вот какой получился результат.
Мы будем использовать его как вспомогательный.
Шаг 3. Изменим режим наложения верхнего слоя на Исключение (Difference).
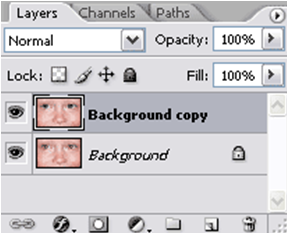

Вот что мы увидим. Это разница между пикселями слоев.
Шаг 4. Сделаем копию сведенных слоев. Для этого нажмем такую вот длинную комбинацию клавиш CTRL+ALT+SHIFT+E.
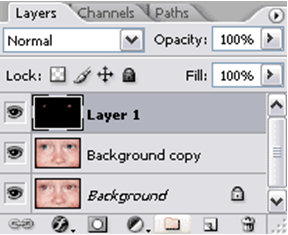
Затем удаляем копию слоя, на которой мы избавлялись от красных глаз. Для этого перетащим миниатюру слоя на значок корзины.
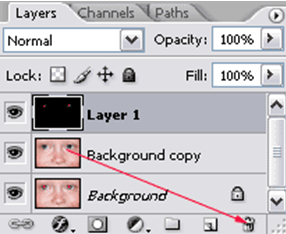
Назовите верхний слой Красные глаза (Red eyes).
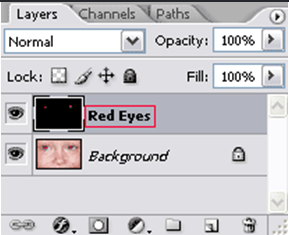
Шаг 5. Измените режим наложения верхнего слоя на Исключение (Difference).
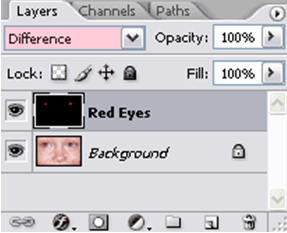
Мы увидим изображение, в котором эффект красных глаз скорректирован, но не так, как нам нужно.
Отметим слой Красные глаза цветом. Для этого щелкнем правой кнопкой мыши на иконке глаза и выберем цвет.
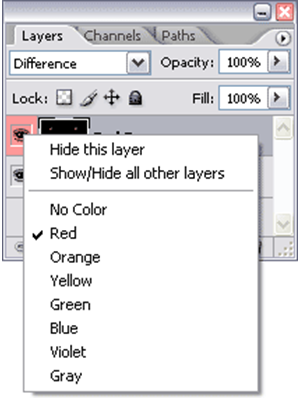
Шаг 6. Сделаем фоновый слой невидимым, выключив иконку глаза и перейдем в палитру каналов (Channels)
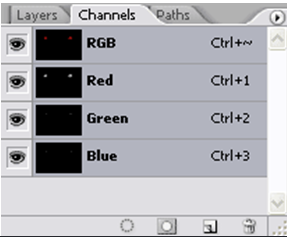
Активизируем красный канал, щелкнув по его миниатюре, затем нажмем CTRL+A, чтобы выделить его, и CTRL+C, чтобы скопировать в буфер обмена. Далее щелкнем по миниатюре канала RGB, чтобы активировать все каналы (А).
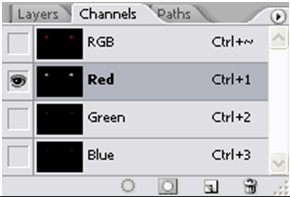
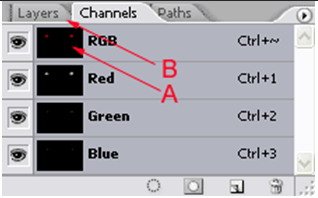
Затем перейдем в палитру слои (В).
Шаг 7. Сделаем видимым фоновый слой (А), удалим слой Красные глаза (В), и создадим новый корректирующий слой (С) Цветовой тон/Насыщенность (Hue/Saturation).
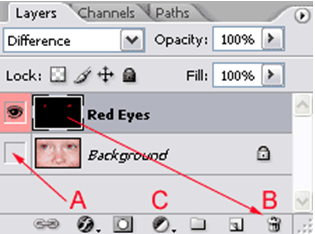
Назовем слой, скажем, Коррекция. Отметим его красным цветом.
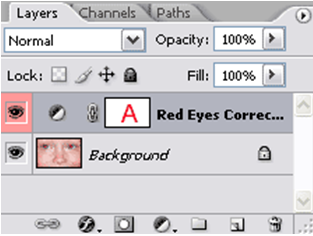
Шаг 8. Щелкнем по миниатюре маски, удерживая клавишу ALT, затем нажмем CTRL+V, чтобы вставить в маску изображение из буфера обмена.
Шаг 9. Двойным щелчком по миниатюре корректирующего слоя откроем его диалоговое окно. Сдвинем ползунки насыщенности и яркости в крайнее левое положение.
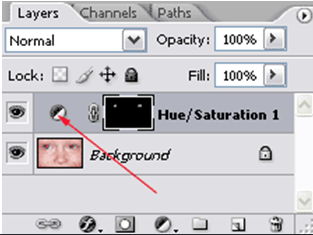
В результате получаем следующее
Это произошло, потому что наша маска недостаточно контрастная.
Для настройки маски щелкнем по ее миниатюре, затем нажмем CTRL+L, чтобы вызвать диалоговое окно Уровни (Levels). Сместим правый ползунок, как показано на рисунке.
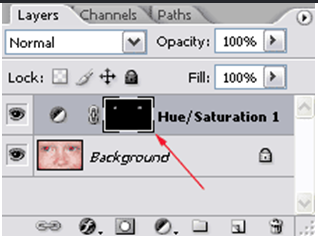

Теперь контраст маски улучшен.
Шаг 9. Вот получившийся результат.

Сравним:
Как видите, мы можем контролировать и вносить коррективы на любой стадии, получая нужный нам результат.
Перевод: Евгений Карташов.