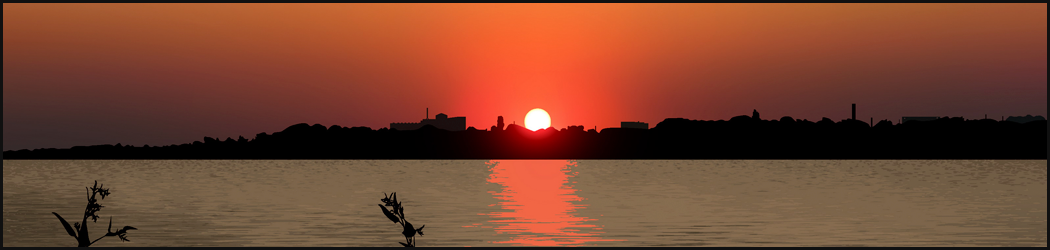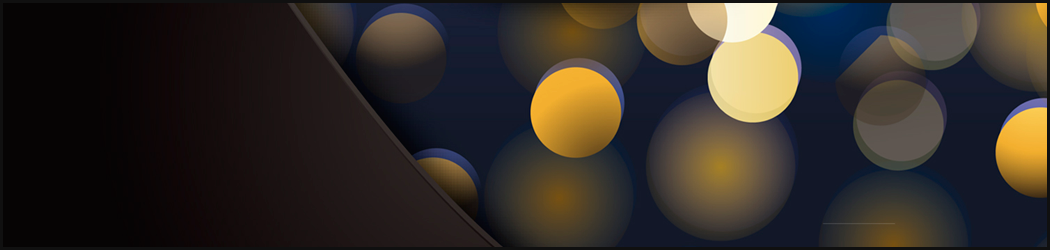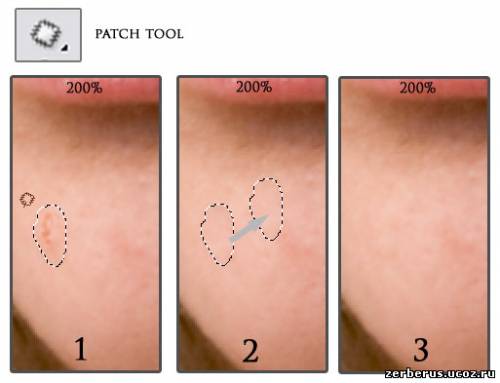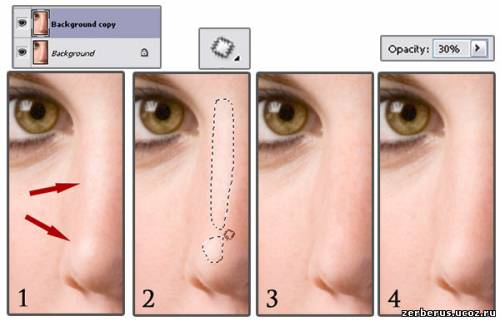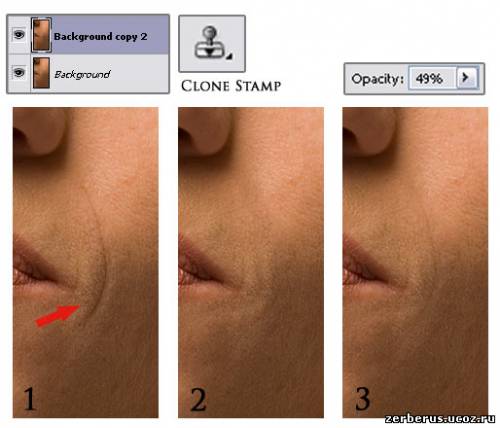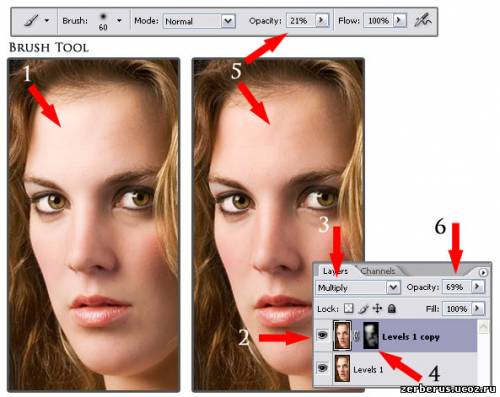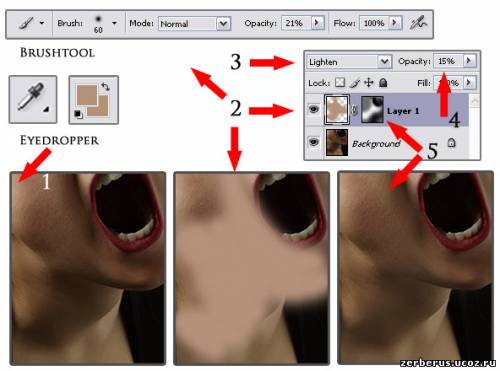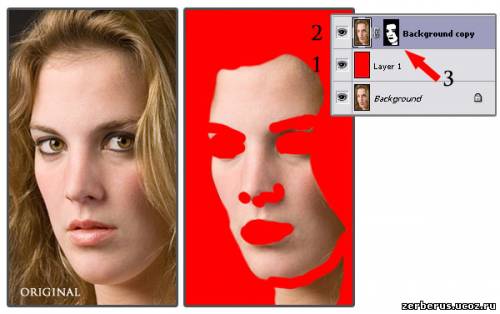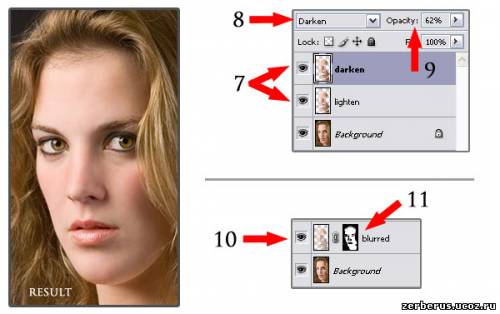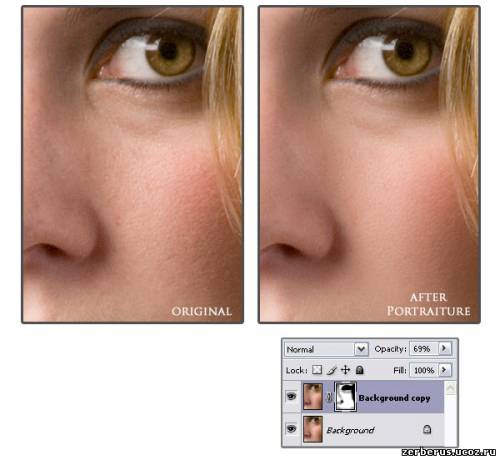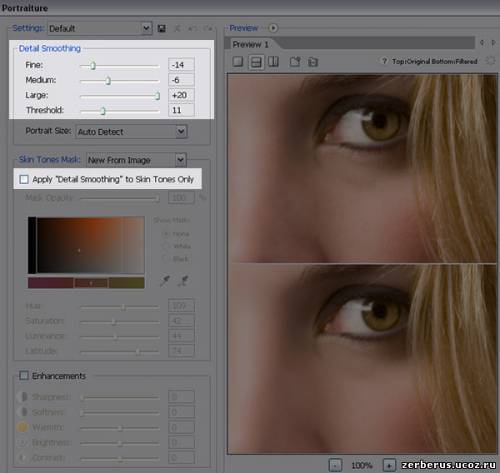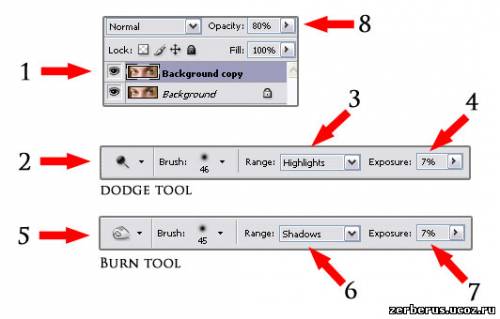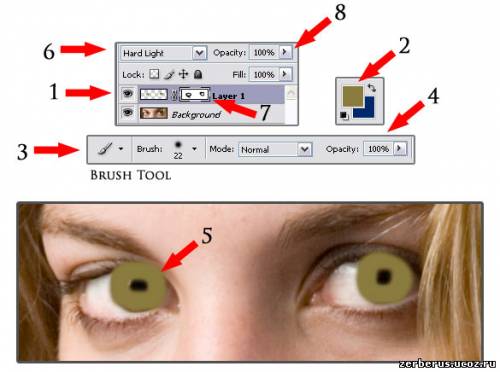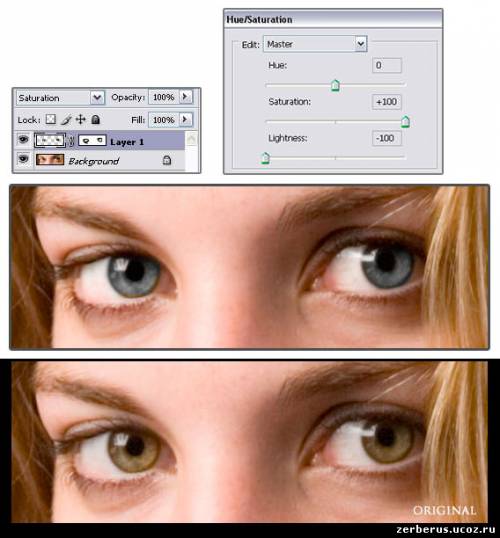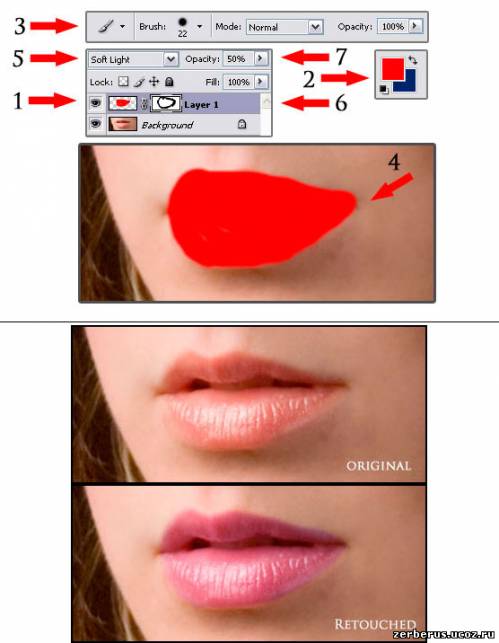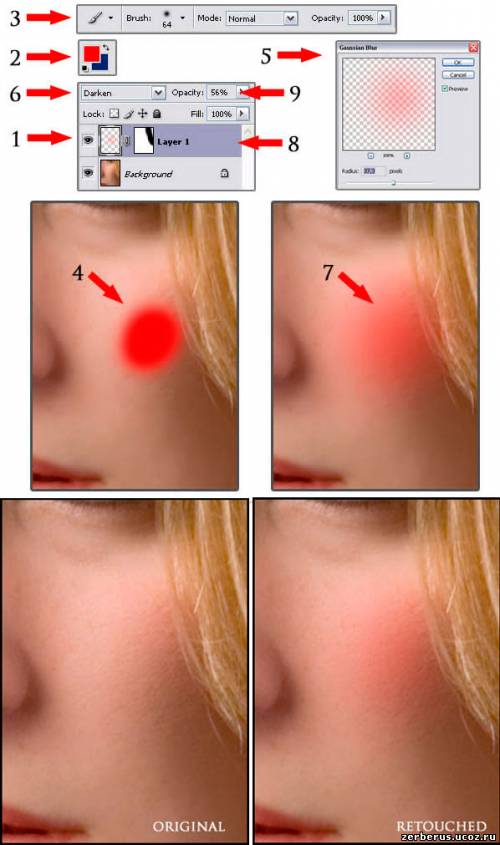Очень немногие модели имеют абсолютно гладкую кожу. Рискнем заметить, что большинство из непрофессиональных моделей не могут похвастать младенчески нежной кожей, какую мы видим обычно на гламурных фотографиях.
Конечно же, многое можно скрыть при помощи грамотного макияжа, но...
На этом этапе мы научимся удалять пятна, прыщи и тому подобное. На самом деле все предельно просто. Photoshop предоставляет для этого замечательный инструмент, именуемый Patch Tool. Он коприрует структуру в отличие от Clone Stamp, который к тому же копрует и цвет/тон определенной области, что затрудняет его использование с целью ретуши.
На иллюстрации вы видите как работает Patch Tool:
1. Обведите при помощи инструмента область, котрую хотите отретушировать. Предварительно увеличьте в достаточной степени изображение, чтобы создать точное выделение.
2. Кликните на выделении и перетаскивайте его на область с гладкой кожей. Постарайтесь найти область с наиболее совпадающей структурой.
3. Результат
Так мы можем обработать все изъяны и получим результат наподобие этого:
2. Корректируем небольшие проблемы экспозиции
После того, как обработаны пятна на коже, приступаем к обработке небольших нежелательных бликов, вызванных, например, мзлишней влажностью кожи и темных пятен, появляющихся в местах углублений на коже. В подобных случаях автор также использует Patch Tool, и дополнительно изменяет непрозрачностью слоя, чтобы лучше контролировать результат. Примеры:
а) Нос.
Типичная подобная проблема, которую можно устранить при помощи этого метода – яркие блики на носу
1. Дублируем исходный слой
2. Используем Patch Tool для областей с нежелательными бликами
3 Эффект при 100% Opacity слишком грубый и делает лицо плоским
4 Уменьшаем непрозрачность слоя с дубликатом , чтобы вернуть блики и , добившись нужного результата, сливаем по желанию слои.
Блики на используемом в уроке оригинале незначительные, однако этот метод может быть с успехом использован и в более серьезных случаях, на небольших участках, где не должно быть ярких бликов.
б) Тени / глубокие морщины
С помощью Patch Tool можно успешно бороться и с небольшими темными пятнами и тенями, однако на областях с большим количеством деталей предпочтительнее использовать Clone Stamp Tool
На изображении ниже вы видите пример частичной ретуши морщин в углах рта
1 На снимке видна глубокая морщина. Дублируем слой.
2 Применяем Clone Stamp Tool, чтобы обработать морщину. Ретушь слишком очевидна, кажется, результат не достигнут
3 Понизим Opacity дублирующего слоя, чтобы вернуть некоторые детали. Это необходимо еще и для того, чтобы ваша модель на снимке не выглядела как кукла, когда вы закончите работу. Наша цель – смягчить подобные детали, но не избавиться от них совсем
3. Корректируем большие блики
Когда области бликов слишком велики, чтобы использовать для корректировки Patch Tool или Clone Stamp Tool, (недостаточно областей, которые можно копировать или клонировать), можно попробовать вернуть детали используя режим смешивания Multiply. Ситуация типична для области лба, особенно если кожа модели достаточно влажная.
1. Имеем типичные блики в области лба
2. Дублируем слой
3. Режим смешивания дубликата устанавливаем на Multiply
4. Добавляем маску слоя и заливаем ее черным
5. Рисуем по маске большой мягкой кистью, белым цветом, как это показано на иллюстрации
6. В большинстве случаев, результат бывает слишком резким. Поэтому в конце слегка понизьте Opacity дублирующего слоя.
Неудобство этого метода состит в том, что режим Multiply несколько повышает насыщенность цвета. Чтобы избежать этого, можно применить для уменьшения насыщенности корректирующий слой Hue/Saturation , добавив к нему копию маски дублирующего слоя.
4. Корректируем тени
Данный метод автор использует в работе нечасто, поскольку он является деструктивным (разрушает детали) Однако, в некоторых случаях он бывает очень полезен.
В случае, если на изображении есть обширные области глубоких теней, то из-за недостатока деталей в этих областях для корректировки невозможно бывает применить Curves, поскольку это приведет к появлению большого количества нежелательного шума. Тогда можно попробовать следующее:
1. Возьмите пробу цвета ссо светлого участка кожи
2. В новом слое мягкой кистью рисуйте выбранным цветом поверх областей с тенями
3. Измените режим смешивания нового слоя на Lighten
4, Поизьте непрозрачность слоя до уровня, когда эффект будет чуть заметен
5. Примените маску слоя для тех участков, где осветление не нужно.
5.Делаем кожу гладкой, применяя размытие по Гауссу
Заключительный этап в прцессе создания гладкой кожи
Этот метод несколько сложен и потребует определенного времени, однако именно он дает автору желаемый результат.
1 Создайте новый слой и залейте его каким угодно ярким цветом. Это нужно исключительно для того, чтобы лучше видеть, где именно вы работали кистью, а где нет.
2.Продублируйте оригинал и добавьте к дубликату маску слоя
3. Жесткой кистью в маске черным закрасьте те области, которые на ваш взгляд не нуждаются в смягчении.(сглаживании) Будьте очень внимательны и точны, убедитесь, что не оставили какие-то области фона или волос видимыми. Если слегка захватили края кожи – это не страшно.
4. Удалите слой с цветной заливкой
5. Примените маску к дубликату.
6. Примените к нему Gaussian Blur. Радиус размытия зависит от исходного изображения, но не бойтесь слегка переборщить. (Можете попробовать вместо этого использовать Surface Blur, это позволит сохранить больше деталей, но сделает процесс более сложным)
7. Продублируйте размытый слой
8 .Измените режимы смешивания для верхнего слоя на Darken и для слоя под ним на Lighten
9. Поэкспериментируйте с прозрачностью обоих слоев так. Чтобы получить наиболее устраивающий вас результат.
10 Слейте размытые слои
11 Добавьте маску слоя и спячьте края, если это необходимо (в случае, если вы не захватили немного участки кожи по краю, то на этом этапе это будет необходимо, так в зависимости от радиуса размытия, размытые слои будут выступать за границы лица)
7. Делаем кожу гладкой, применяя Portraiture - плагин для Photoshop
Поскольку описанный метод достаточно долог, можно вместо него использовать специальный фильтр Imagenomic Portraiture, что позволит скорректировать изображение гораздо болеепростым и быстрым способом
В примере вы видите результат, полученный за 20 секунд игры с настройками этого фильтра. Поскольку автор несколько перестарался с применением фильтра, то он понизил непрозрачность дублирующего слоя, в котором применялся фильтр, кроме того, к этому же слою он добавил маску,чтобы получить лучший на его взгляд результат
На следующей иллюстрации вы видите настройки фильтра
В основном автор применял настройкии в секции Detail Smoothing. Очевидно, что результат таков, как если бы мы имели три слоя размытых по Гауссу и пытались экспериментировать с режимами их наложения и прозрачностью. А поскольку в окне превью отображаются все изменения сразу же, то довольно просто получить хороший результат довольно быстро.
Кроме того, была отключена функция Apply "Detail Smoothing " to Skin Tones Only, что позволило смягчить области теней и дало лучший результат
7. Улучшаем глаза – 1
Глаза – душа портрета. Увеличивая контраст в области глаз, вы значительно влияете на восприятие изображения вцелом.
1. Дублируйте изображение
2. Выберите Dodge Ttool
3. Убедитесь, что дапазон в панели свойст установлен на Highlights
4. При небольшом значении exposure, пройдитесь несколько раз по глазному яблоку, но не в коем случае не по векам!
5. Выберите Burn Tool
6. Убедитесь, что в качестве диапазона выбраны shadows
7. При небольшом значении exposure, пройдитесь несколько раз по радужке и, возможно, также и по векам вокруг
8. Если результат слишком интенсивный, уменьшите непрозрачность дублирующего слоя.
8. Улучшаем глаза – 2
Важная деталь портрета – цвет глаз. Попробуем сделать его более выразительным
1. Дублируйте оригинальный слой
2. Выберите цвет на свое усмотрение
3. Возьмите непрозрачную кисть
4. Рисуйте по форме радужной оболочки
5. Попробуйте различные режимы смешивания и выбирете тот, что дает понравившийся результат. В примере использован Hard Light. Однако, во мнрогих случаях Overlay или Multiply подошли бы больше
6. Добавьте маску слоя и спрячьте все лишнее
7. Для более тонкой настройки используйте различные значения непрозрачности.
Сравните:
9. Улучшаем глаза – 3
Есть еще один момент касающийся ретуши глаз . На шаге 2 в предыдущем разделе вам было предложено выбрать цвет на свое усмотрение. Конечно, имеет значение , какой именно цвет вы выбрали бы, однако подразумевалось, что его в любой момент можно откорректировать с помощью Hue/Saturation
В примере приведенном ниже, для сдля с нарисованной радужкой изменены значения Saturation и Lightness. Режим смешивания также установлен на Saturation. В итоге цвет глаз модели из карего стал серым
10. Макияж губ
Используя тот же метод, что и в пунктах 9 и 10, сделаем макияж модели. Начнем с губ
1. Добавляем новый слой.
2. Выбираем красный цвет
3. Рисуем в новом слое по форме губ
4. Изменяем режим смешивания слоя, в примере на Soft Light. Однако в других случаях возможно больше подойдут другие режимы
5. Добавьте маску слоя и спрячьте все лишнее
6. Понизьте непрозрачность до уровня который покажется вам наиболее подходящим
Чтобы получит другой цвет вы в любой момtнт можете использовать Hue/Saturation, как и в случае с изменением цвета глаз
11. Румяним щеки
Используем тот же метод
1. Добавляем новый слой.
2. Выбираем красный цвет
3. Рисуем мягкой большой кистью румянец на щеках
4. Используем Gaussian Blur, чтобы растушевать и смягчить границы. Если в результате пятно получится слишком большим, просто измените размер при помщи Transform Tool
5. Измените режим смешивания, в примере использован Darken
6. Добавьте маску, спрячьте всё лишнее
7. Уменьшите непрозрачность слоя
12. Макияж глаз
а) Тени
Просто посмотрите на примеры. Метод совершенно идентичен тому, что мы применяли для губ и щек, глаз, поэтому нет нужды его описывать

б) Карандаш

13. Волосы
Для работы с волосами применяем ту же технику, что применяли в п.8 для глаз
1. Дублируем слой
2. Используем Dodge Tool
3. Убедитесь, что дапазон в панели свойст установлен на Highlights
4. При небольшом значении exposure, пройдитесь несколько раз по светлым областям на волосах
5. Выберите Burn Ttool
6. Убедитесь, что в качестве диапазона выбраны Shadows
7. При небольшом значении exposure, пройдитесь несколько раз по радужке теням на волосах
8. Если результат слишком интенсивный, уменьшите непрозрачность дублирующего слоя.
Использование Burn Ttool не только изменяет яркость, но и прибавляет насыщенность. Чтобы избежать слишком большой насыщенности цвета, делайте следующее:
- Дублируйте слой в котором вы производили коррективы
- Понизьте для дубликата (верхний слой) opacity до to 0%
- Измените режим смешивания для нижнего слоя на Luminosity это предотвратит изменение контраста, и снизит насыщенность
9. Теперь постепенно прибавляйте значение Opacity для верхнего слоя, пока не получите удовлетворительный результат


14. Использование Liquify
Как сбросить вес , не садясь на диету? Используйте фильтр Liquify
Посмотрите на иллюстрацию. Добиться эффекта довольно просто, если вы знакомы с фильтром Liquify (Filter > Liquify)
1. На этом изображении нужно убрать излишне выступающую часть. Используем сначала Marquee Tool чтобы выделить часть изображения, которую необходимо отретушировать
2. Скопируем выделение в новый слой (Ctrl+C, Ctrl+V)
3. Открываем Liquify. Благодаря тому, что работаем только с частью изображения, фильтр работает гораздо быстрее
4. Выбираем Forward Warp Tool
5. Настройте кисть по своему усмотрению. В каждом отдельном случае вам придется использовать различные настройки
7. Осторожно сдвиньте область, которую нужно скорректировать, вправо.

Если все пройдет хорошо, вы получите результат:

По материалам www.perrush.be