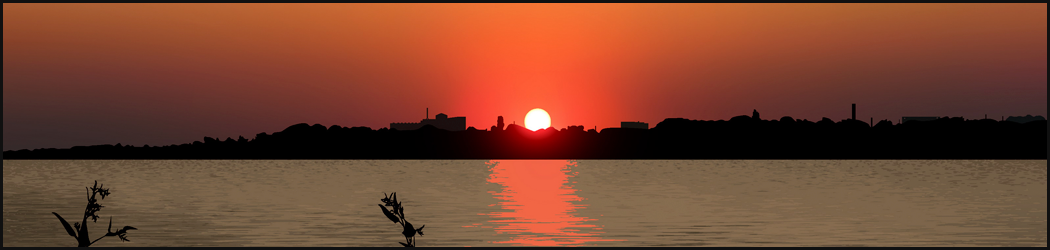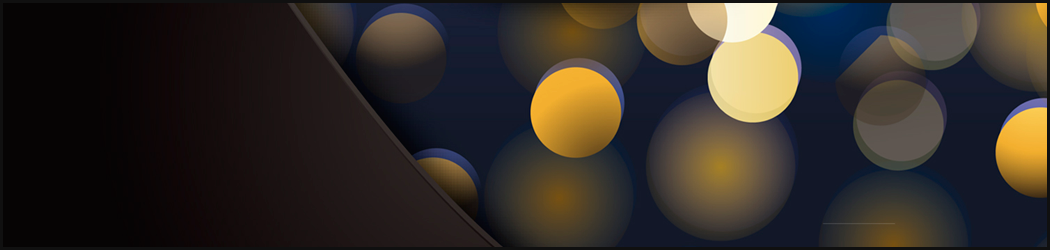Часто в качестве украшения фильма используются красивые анимационные видеоролики – футажи.
Самым распространенным видом футажей на сегодняшний день являются футажи с альфа-каналом (на сленге – футажи с альфой). С помощью таких футажей, мы можем вставить в фильм различные звездочки, сердечки, и т. д. не говоря уже об анимированных титрах, сделанных с помощь других программ.
Итак, в этом уроке вы узнаете:
Что такое альфа-канал
Как использовать альфа-канал в Sony Vegas
Как самому сделать футажи с альфа-каналом в Sony Vegas
Что такое альфа-канал
Альфа-канал это информация о прозрачности определенных участков видео. Другими словами это видео с прозрачным фоном.
Альфа-канал позволяет оставить нужные нам объекты видимыми, а не нужное пространство сделать прозрачным. По сути, действует альфа-канал так же, как действует маска. Поэтому его иногда называют маска-канал.
В отличи от работы с масками, работа с альфой гораздо проще. Если видеоролик содержит альфа-канал, то все что нам нужно сделать, чтобы добиться нужного эффекта – просто включить его.
Чтобы использовать футаж с альфа-каналом, нужно создать две видеодорожки, на верхней разместить футаж, а на нижней основное видео (рис. 1). Затем нужно нажать на ролике с альфой правой кнопкой мыши, и выбрать команду Preferences (Установки). В диалоговом окне Preferences перейти на вкладку media.
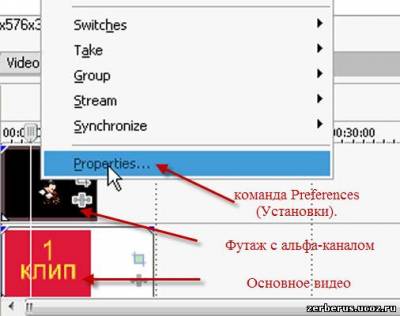
Что бы включить альфу, строке Alpha shannel выбираем режим из раскрывающегося списка (рис. 2):
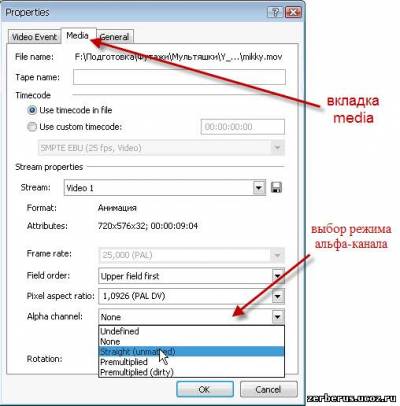
Рис. 2 Режим альфа-канала
* Undefined – не заданно
* None – нет
* Straight (unmated) – ровный (не матовый)
* Premultiplied – предусиленный
* Premultiplied (dirty) - предусиленый (исходный)
Первые два пункта мы пропускаем и сразу пробуем третий Straight (unmated). Жмем кнопку ОК, и смотрим на результат. Если остаются какие-то артефакты, обрывки фона и так далее, то нужно попробовать более мощный режим Premultiplied (предусиленный) или Premultiplied (dirty). В общем, это нужно выяснять экспериментальным путем для каждого ролика с альфа-каналом.
Например в моем случае режима Straight было достаточно (рис. 3), а если бы я поставил режим Premultiplied , то некоторые части Микки Мауса были бы прозрачными или полупрозрачными.

Sony Vegas благодаря своему богатому набору инструментов, может делать довольно интересные футажи, а возможность вывода видео с альфа-каналом, сэкономит вам кучу времени, благодаря тому, что вам не придется рендерить проект всякий раз, когда вам понадобиться добиться такого же эффекта.
Итак, для того чтобы сделать видео содержащее в себе альфа-канал нужно сначала определить какие области нашего будущего футажа будут прозрачными. Это можно сделать с помощью масок, будь то маска Безье, или черно-белая маска , которые подробно рассматривались в предыдущих уроках. Так же, если вам нужно сделать невидимым кокой-то определенный цвет можно воспользоваться «прорезкой по цвету», используя для этого плагин Sony Chroma Keyer .
Для примера мы возьмем видеокомпозицию с использованием черно-белой маски «два сердца», которую мы сделали в уроке «Как сделать маску» (рис.4). Удалим из этой композиции клип 1 и клип 2, так как когда футаж будет готов, вместо них мы сможем подставить любое видео или фото.

В Sony Vegas есть возможность получить видео содержащее альфа-канал в одном из двух форматов .mov или .avi.
Чтобы сохранить в mov с альфой, выполним следующее:
В меню file выбираем команду render as… (рис. 5)
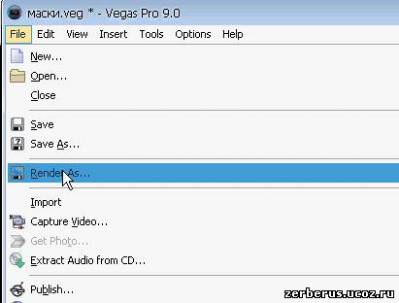
В появившемся окне в поле «имя файла» дадим имя файлу. В поле «тип файла» выбираем Quick time 7 (*.mov). В поле template (шаблон) выбираем Default Template (uncompressed) (шаблон по умолчанию (без сжатия)), и нажимаем кнопку custom…(пользовательский) (рис. 6).
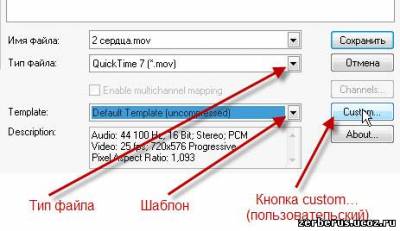
В появившемся окне (рис. 7), в поле Frame size (размер рамки) выбираем шаблон видео, который мы хотим получить на выходе. В поле Frame rate (частота кадров) выбираем нужный вам шаблон частоты кадров. Самое главное в поле Compressed depth (глубина сжатия) выбрать 32 bpp color (32 миллиона цветов), в противном случае альфа-канал не сохранится (!!!).
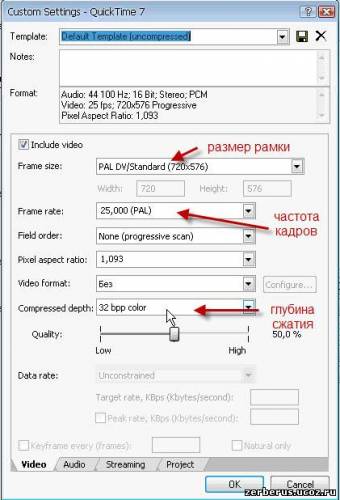
Чтобы футаж с альфой не содержал звуковой дорожки можно перейти на вкладку audio и снять галочку в поле Include audio (включите аудио) (рис. 8). Это немного уменьшит размер вашего файла.
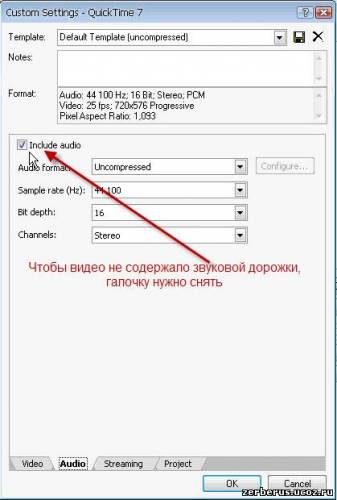
После всех настроек нужно нажать на кнопку ОК, а в следующем окне на кнопку сохранить. Вот и все, теперь полученное видео будет содержать альфа-канал.
Если вы хотите вывести видео с альфой в avi, нужно сделать все также, как в первом примере, только в поле «тип файла» вместо Quick time 7 (*.mov). нужно выбрать Video for Windows (*.avi). Затем, нажав на кнопку custom… в поле Compressed depth (глубина сжатия) выбрать uncompressed (без сжатия) и поставить галочку в поле Render alpha channel (uncompressed video formats only) (выводить альфа-канал). (рис. 9).
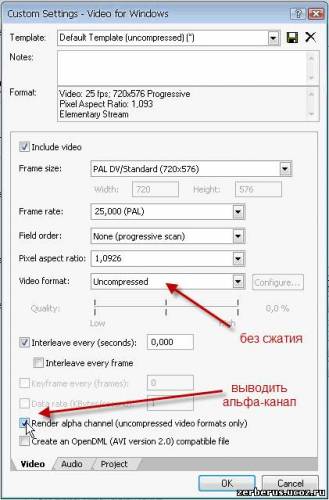
Основным недостатком футажей с альфой, является их размер. Так как сжатие в этом случае не используется, то размеры файла достаточно велики. В любом случае вам решать, что для вас важнее, сэкономленное благодаря использованию альфа-канала время, или место на жестком диске.