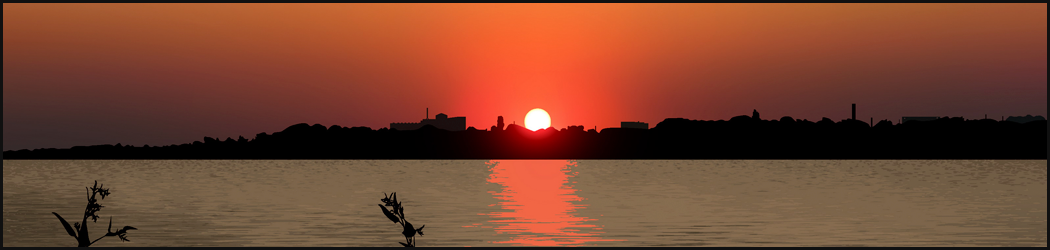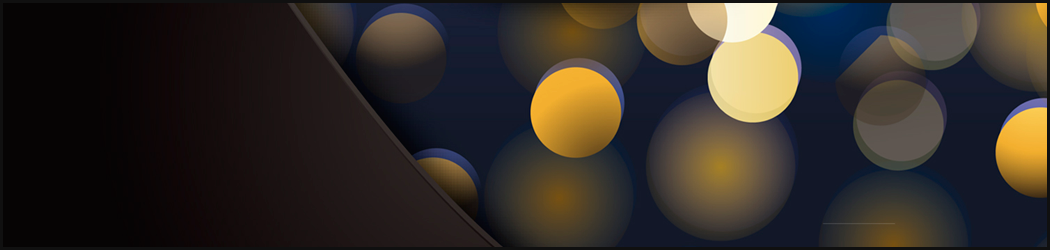(Краткое пособие для начинающих фотографов)
Антон Вершовский
Несколько ранее опубликованных мной текстов подверглись справедливой критике за то, что в них много было написано о том, чего, по моему мнению, не надо делать фотографу при пост-обработке фотографии, и ничего не сказано о том, что и как ему делать надо.
Эта статья - попытка исправить положение. Ее можно рассматривать, как компактную, но достаточно полную инструкцию по "щадящей", или неискажающей коррекции фотографии - в том числе и для публикации ее в Сети.
Введение
1. Импорт рисунка в ФШ
2. Исправление виньетирования и дисторсии
3. Обрезка и чистка кадра
4. Работа со слоями
5. Выделение части снимка
6. Цвето-яркостная коррекция снимка
7. Устранение шумов
8. Повышение резкости снимка
9. Перевод в ЧБ
10. Невинное украшательство
11. Преобразование для WEB
12. Сохранение снимка
P.S.Обработка сканов: уборка пыли
Ссылки и литература
ВВЕДЕНИЕ
- Да, но вы только посмотрите, какая у него гистограмма!
Данный текст в какой-то мере является продолжением статьи, в которой были перечислены типовые ошибки, возникающие на этапах съемки и подготовки фотографий к публикации. Речь в ней шла преимущественно о видовых снимках - о городском пейзаже, сельском пейзаже, архитектурной съемке и т.п., - хотя многое из того, что было в ней сказано, можно отнести и к портрету, и к жанру, и к репортажу.
Пожалуй, единственный вид фотографии, к которому данные в "Справочнике" рекомендации не применимы - это так называемая художественная фотография, распространять на которую набор шаблонных требований - все равно, что требовать от мухи, чтобы та не нарушала правил дорожного движения. Конечно, и полет мухи подчинен законам - но совсем другим.
Художественная фотография подчиняется законам композиции, как бы к этому факту ни относился фотограф. А фотографы это утверждение постоянно оспаривают - правда, при этом постоянно выясняется, что они путают законы композиции с простыми правилами компоновки кадра, такими, как правило третей, или Золотого Сечения (подробнее о разграничении понятий композиции и компоновке см., например,). Но здесь мы рассматривать эту тему не будем, а вернемся к "ошибкам", перечисленным в "Справочнике". Их предлагалось исправлять средствами Фотошоп (ФШ) - и вот как конкретно это делать, мы попробуем рассказать здесь.
Вообще говоря, приукрашивание фотографий с помощью графических редакторов есть несомненное зло. Но приукрашивание и коррекция - это, как говорят в Одессе, две большие разницы. Границу между ними очень приблизительно можно определить так: коррекция - это исправление технических ошибок фотографа и обусловленных техникой дефектов снимка без привнесения в снимок новых элементов и без изменения соотношений между ними. Коррекция - это то, что делает фотограф в "темной комнате", вытягивая недосвеченные снимки, исправляя контраст и т.п. - до тех пор, пока он не начинает увлекаться маскированием отдельных участков фотографии, наложением снимков, и прочими фокусами. Мы в этой статье будем исходить из положения о том, что мастерство фотографа в технике обработки фотографии лучше всего проявляется, когда обработка не заметна вообще - но создается ощущение, что фотография и не требовала обработки.
Иначе говоря, мы примем на вооружение следующий принцип:
Обработка не должна привносить в снимок ничего такого, чего в нем изначально не было - но должна раскрывать то, что в снимке уже содержалось с самого начала.
Количество руководств, статей, уроков и пр. по ФШ - огромно. Наиболее известна (и совершенно необъятна) серия книг Дэна Маргулиса "Photoshop для профессионалов". Уже из названия серии следует, что она - не совсем то, что нужно начинающему. Бесконечное количество статей в Интернете учат тому, как менять фон на снимках, пересаживать персонажей на морской берег или в горы, удалять лишние детали... Все это тоже не очень нужно человеку, который хочет так обработать свой снимок, чтобы он на экране монитора выглядел максимально привлекательно - оставаясь при этом все же фотографией, а не коллажем.
В этой статье будут предельно кратко описаны средства ФШ и приемы, которые понадобятся для этой цели - не все, конечно, но набор, вполне достаточный для того чтобы книжка Маргулиса Вам не понадобилась - пока Вы не соберетесь печатать Ваши снимки в большом формате на профессиональной аппаратуре.
Примечание 1. Все названия команд и инструментов ФШ приведены на английском с приблизительными (!) переводами на русский. Если у кого-то есть русский ФШ - буду благодарен за исправления.
Примечание 2. Советы, присланные коллегами (спасибо им огромное!) после опубликования первой версии статьи, помечены ссылками.
Примечание 3. Эта статья - пособие для начинающих, и она не содержит никаких новых положений. Все приведенные здесь рецепты более-менее общеизвестны; хотя я их, как правило, открывал для себя самостоятельно в процессе активного освоения ФШ - я не сомневаюсь в том, что все они тоже были кем-то придуманы впервые. Не имея возможности найти ссылки на все первоисточники - я ссылаюсь на "библию" Д.Маргулиса и прочие толстые книги, которые я сам не читал, а также на сетевые библиотеки и статьи по ФШ - зачастую гораздо более продвинутые, чем этот текст.
Но у каждого текста свои задачи и свой читатель. А посему - "прекратим размазывать манную кашу по чистому столу", и начнем наш путь от загрузки изображения в ФШ до записи его в jpg-файл.
1. ИМПОРТ РИСУНКА В ФШ
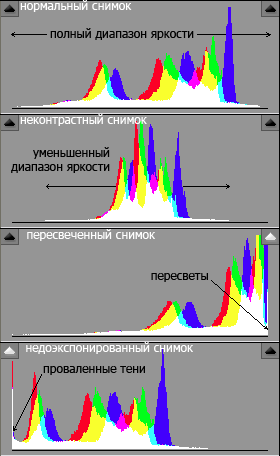
Рис.1. Варианты гистограммы снимка
Совет первый: сканируя фотографии с пленки, или снимая на цифровую камеру - сохраняйте их в 16-битном формате (16-bit TIFF, RAW). Импорт RAW файла в ФШ - процесс достаточно трудоемкий сам по себе, но если Вы его освоите - то собственно в ФШ вам уже придется делать минимум операций. И на этапе импорта фото, и при обработке его в ФШ постоянно следите за гистограммой снимка (Рис.1). Что за зверь гистограмма и с чем ее едят? Это просто график, по горизонтали которого отложена яркость от черного к белому, а по вертикали - количество точек на снимке, которые имеют данную яркость. Идеальная гистограмма - это широкий колокол, сходящий на нет и справа и слева; "обрезанность" гистограммы правой рамкой графика говорит о том, что на снимке есть пересветы, а левой - о том, что на снимке есть совершенно черные участки. Эти и другие варианты гистограммы показаны на рисунке 1 - проанализируйте их. Обратите внимание на сдвиги цветовых каналов на гистограмме - ярких синих тонов на Рис.1 больше, чем красных и зеленых, значит, цветовой баланс снимка немного сдвинут в область сине-голубых тонов.
Если ваш фотоаппарат или сканер не поддерживает формат RAW (или аналогичный 16-битный) - то просто открывайте ваш jpg-файл в ФШ и переходите к следующему разделу. И в этом случае, однако, имеет смысл перевести изображение в 16-bit формат или перед обработкой, или непосредственно в ФШ командой Image-Mode-16bit/channel - иначе при обработке качество изображения будет постепенно теряться.
Если же вы - продвинутый пользователь, то, скорее всего, вы снимаете в RAW формате и конвертируете RAW-файлы плагином ФШ "Camera RAW" или его аналогами. В таком случае лучше с самого начала щелкнуть в окне плагина по строчке опций импорта (прямо под окном с фотографией) и установить цветовое пространство (Space) - Adobe RGB, и глубину цвета (Depth) - 16 бит на цветовой канал. Это позволит вам в дальнейшем свободнее чувствовать себя при корректировке цветов и уровней в ФШ. Строка опций импорта при этом должна выглядеть примерно так:
Adobe RGB (1998); 16 bit; 3872 by 2592 (10.0MP); 240 ppi (последние четыре числа соответствуют разрешению импортируемого снимка).
Обратите внимание на то, что в новых версиях "Camera RAW", кроме обычных регулировок яркости, контраста, цветовой насыщенности, и т.д. появились ползунки, позволяющие залить светом тени (Fill light), "вытащить" пересветы (Recovery), установить уровень черного (Blacks) и увеличить локальные контрасты снимка (Clarity). Не поленитесь найти кнопку с дополнительным меню (справа от слова "Basic") - при импорте серий фотографий, снятых в похожих условиях, можно использовать опцию "Previous conversion" этого меню. Там же можно сохранить ваши установки, чтобы плагин использовал их по умолчанию.
Особое внимание следует обратить на движок Temperature (цветовая температура снимка, или ББ - баланс белого) - потом, на этапе обработки в ФШ, скорректировать ББ будет гораздо сложнее. Если вы не доверяете глазу - воспользуйтесь White Balance Tool(значок  над фото). Выберите на фотографии участок, который должен быть нейтрально-серым, щелкните по нему пипеткой, и ББ будет установлен по этому участку. Прочие инструменты плагина "Camera RAW" (кривые, уровни, компенсация виньетирования и пр.) аналогичны тем, с которыми мы будем работать непосредственно в ФШ, так что здесь обсуждать мы их не будем. В принципе можно импортировать фото в автоматическом режиме - для этого нужно нажать комбинацию клавиш Ctrl-U. Но, как правило, результат такого автоматического преобразования очень сильно искажает исходную фотографию. Нужно также учитывать, что любой сильный сдвиг настроечных ползунков (особенно сдвиг вправо ползунков Exposure - экспозиция и Brightness - яркость) может привести к росту шумов и других видимых дефектов фотографии.
над фото). Выберите на фотографии участок, который должен быть нейтрально-серым, щелкните по нему пипеткой, и ББ будет установлен по этому участку. Прочие инструменты плагина "Camera RAW" (кривые, уровни, компенсация виньетирования и пр.) аналогичны тем, с которыми мы будем работать непосредственно в ФШ, так что здесь обсуждать мы их не будем. В принципе можно импортировать фото в автоматическом режиме - для этого нужно нажать комбинацию клавиш Ctrl-U. Но, как правило, результат такого автоматического преобразования очень сильно искажает исходную фотографию. Нужно также учитывать, что любой сильный сдвиг настроечных ползунков (особенно сдвиг вправо ползунков Exposure - экспозиция и Brightness - яркость) может привести к росту шумов и других видимых дефектов фотографии.
2. ИСПРАВЛЕНИЕ ВИНЬЕТИРОВАНИЯ И ДИСТОРСИИ
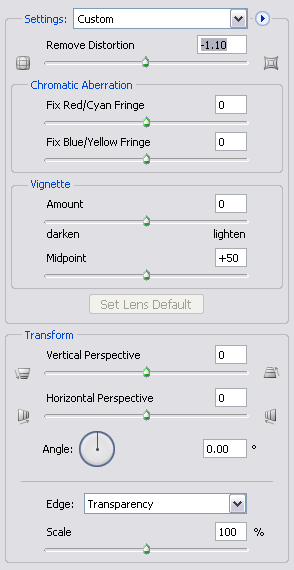
Термины "виньетирование", "дисторсия" и т.п. были достаточно подробно разобраны, так что мы не будем рассказывать про них здесь, напомним только, что виньетирование - это затемнение по углам и краям кадра, а дисторсия - подушкообразные или бочкообразные геометрические искажения линий кадра. С них мы и начнем обработку снимка в ФШ, тем более, что оба этих дефекта, так же так и наклон снимка, устраняются одними и тем же фильтром ФШ (Filter -> Distort -> Lens Correction). Итак, открываем окошко Lens Correction, и в ЛВУ (левом верхнем углу) нажимаем на такой вот значок:  . После этого мышкой проводим линию по вертикали или горизонтали нашей фотографии - и (после нескольких попыток) наклон выровнен. Важно выбрать на снимке правильную вертикаль или горизонталь. Желательно, чтобы линия, по которой вы выравниваете снимок, проходила бы через его центр, т.к. вертикали по краям снимка могут быть наклонены вследствие эффекта перспективы.
. После этого мышкой проводим линию по вертикали или горизонтали нашей фотографии - и (после нескольких попыток) наклон выровнен. Важно выбрать на снимке правильную вертикаль или горизонталь. Желательно, чтобы линия, по которой вы выравниваете снимок, проходила бы через его центр, т.к. вертикали по краям снимка могут быть наклонены вследствие эффекта перспективы.
Следующий шаг - исправление виньетирования (ползунок Vignette - Amount). Если виньетировние сишком сильно, возможно, понадобится коррекция не только краев снимка, но и ближних к центру областей (Vignetting - Midpoint). Если на снимке присутствуют следы хроматической аберрации - цветные полоски по границам объектов - то их можно попробовать устранить ползунками Chromatic Aberration: верхний устраняет сдвиг красных контуров относительно голубых, нижний - сдвиг желтых относительно синих.
Теперь исправляем дисторсию, то есть с помощью ползунка Remove Distorsion в ПВУ) добиваемся того, чтобы прямые линии стали действительно прямыми. Обратите внимание: если двигать мышку не по самому ползунку, а немного НАД ним, то точность установки ползунка возрастает на порядок! Не знаю, где еще в ФШ реализован этот фокус - я его заметил только здесь.
Вообще же для точной установки ползунка можно пользоваться не мышкой, а стрелками "вверх-вниз" на клавиатуре - они сдвигают ползунок на единицу при каждом нажатии стрелки. Это относится к большинству регулировок в ФШ.
Переходим к ползункам Transform - Perspective - c их помощью можно убрать или усилить перспективные искажения. Как известно, эффект перспективы приводит к тому, что параллельные в реальности линии (например, два бордюра одной дороги) при отображении на плоскость кажутся непараллельными - они сходятся на горизонте. Устранять такие искажения глупо, они свойственны самой природе зрения. Фотоаппарат, однако, к этим искажениям добавляет свои: если плоскость матрицы находится под углом к плоскости снимаемого объекта, то в зависимости от этого угла параллельные в реальности линии будут на снимке сходиться и расходиться. Чем шире угол объектива, тем заметнее эффект; чтобы избежать его, профессионально снимающие архитектуру художники зачастую устанавливают ось объектива параллельно земле - даже если после этого нижнюю часть снимка приходится выкидывать. Таким образом, наша задача в том, чтобы при обработке отличить настоящую перспективу от ложной, и устранить вторую, не трогая первой.
Когда мы с этим справимся - то с помощью ползунка "Scale" мы можем изменить масштаб снимка, чтобы все его поле было занято изображением.
Поначалу фильтр Lens Correction будет у нас основным (имеет смысл присвоить ему комбинацию "горячих клавиш"). И, наверное, постепенно, с ростом фото-мастерства, мы к нему будем прибегать все реже. Дело в том, что все дефекты, вносимые объективом, и исправляемые этим фильтром, можно заставить играть на восприятие снимка, а не против него...
3. ОБРЕЗКА И ЧИСТКА КАДРА

Итак, искажения выправлены, теперь можно скадрировать нашу фотографию. Для этого используется кроп - гораздо более мощный инструмент, чем кажется на первый взгляд! С его помощью можно: подогнать изображение под заданный размер, задав ширину (width), высоту (height) и разрешение (resolution) в окошках, которые появляются над снимком, когда мы щелкаем по значку кропа  (значок на левой панели ФШ); можно повернуть изображение, поворачивая рамку кропа; и можно даже выправить перспективные искажения - для этого нужно поставить птичку в квадратике Perspective (он появляется в панели над изображением, когда мы начинаем работать с кропом) и потянуть рамку кропа за углы.
(значок на левой панели ФШ); можно повернуть изображение, поворачивая рамку кропа; и можно даже выправить перспективные искажения - для этого нужно поставить птичку в квадратике Perspective (он появляется в панели над изображением, когда мы начинаем работать с кропом) и потянуть рамку кропа за углы.
Можно сделать картинку строго квадратной - для этого рамку кропа надо растягивать, держа нжатой клавишу Shift. А чтобы рамка кропа не "прилипала" к границам кадра - надо нажать клавишу Ctrl.
Почему мы делаем кадрирование сейчас, а не в последний момент? Потому что дальше мы начнем работать с уровнями, т.е. выправлять яркость и цвета наших фотографий - и лучше, чтобы к этому моменту кадр не содержал бы ничего лишнего. Кстати, о лишнем. На этом этапе можно подчистить мелкий мусор штампом-клоном (Clone Stamp Tool,  ). Пользоваться им просто: выбираем размер кисти, с нажатой кнопкой "Alt" щелкаем по месту, откуда мы будем переносить детали снимка, отпускаем "Alt" и щелкаем по тому месту, куда мы их будем переносить. В последних версиях ФШ, однако, появился инструмент, который гораздо удобнее использовать для ликвидации мелких пятен и царапин (Spot Healing Brush Tool,
). Пользоваться им просто: выбираем размер кисти, с нажатой кнопкой "Alt" щелкаем по месту, откуда мы будем переносить детали снимка, отпускаем "Alt" и щелкаем по тому месту, куда мы их будем переносить. В последних версиях ФШ, однако, появился инструмент, который гораздо удобнее использовать для ликвидации мелких пятен и царапин (Spot Healing Brush Tool,  ) - но только на ровных поверхностях! Клавиша "Alt" этому инструменту не нужна, он сам решает, откуда ему переносить фактуру на место, которое он "лечит", и сам выравнивает цвет и освещенность закрашиваемого пятна, ориентируясь по его окружению - поэтому, если рядом оказываются большие перепады цвета и яркости, то результат может оказаться непредсказуемым. И ради Бога, не надо пытаться закрашивать этими или другими инструментами крупные объекты! Это так или иначе окажется заметным, - что в конечном счете сильно уменьшит ценность вашей фотографии. Также и к кропу следует прибегать как можно реже, по возможности правильно строя кадр во время съемки.
) - но только на ровных поверхностях! Клавиша "Alt" этому инструменту не нужна, он сам решает, откуда ему переносить фактуру на место, которое он "лечит", и сам выравнивает цвет и освещенность закрашиваемого пятна, ориентируясь по его окружению - поэтому, если рядом оказываются большие перепады цвета и яркости, то результат может оказаться непредсказуемым. И ради Бога, не надо пытаться закрашивать этими или другими инструментами крупные объекты! Это так или иначе окажется заметным, - что в конечном счете сильно уменьшит ценность вашей фотографии. Также и к кропу следует прибегать как можно реже, по возможности правильно строя кадр во время съемки.
Небольшое дополнение, посвященное чистке сканов от пыли, см. в конце статьи.
4. РАБОТА СО СЛОЯМИ
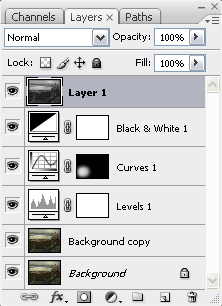
Без преувеличения можно сказать, что умение работать со слоями - наиболее важная составляющая успеха при работе с ФШ. На Рис.4 показан вид окошка Layers (Слои) ФШ. Обратите внимание на следующие кнопки:
 - меню слоя;
- меню слоя;
 - добавить маску;
- добавить маску;
 - добавить новый корректирующий слой.
- добавить новый корректирующий слой.
Мы начнем работу с того, что откроем меню слоя (  ), выберем в нем пункт Duplicate Layer (копировать слой), и в дальнейшем все операции будем производить не с исходным слоем (он называется Background), а с его копией (Background copy на Рис.4). Дальше щелкаем по кнопке
), выберем в нем пункт Duplicate Layer (копировать слой), и в дальнейшем все операции будем производить не с исходным слоем (он называется Background), а с его копией (Background copy на Рис.4). Дальше щелкаем по кнопке  , и в появившемся меню выбираем новые корректирующие слои - на Рис.5 таким образом по очереди добавлены слой Layers (уровни), Curves (кривые) и Black & White (перевод в ЧБ). Каждый раз, когда мы добавляем новый слой, - открывается окошко с его настройками. В этих окошках можно двигать ползунки, ничего не боясь - мы в любое время можем, щелкнув по значку слоя, вернуться к этим настройкам и все исправить. А то и вовсе удалить корректирующий слой, если он нам не нравится. Да, важно, что его можно не удалять, а отключить, щелкнув по "глазу" слева от значка слоя. А можно не отключать совсем, а снизить плотность слоя (Opacity).
, и в появившемся меню выбираем новые корректирующие слои - на Рис.5 таким образом по очереди добавлены слой Layers (уровни), Curves (кривые) и Black & White (перевод в ЧБ). Каждый раз, когда мы добавляем новый слой, - открывается окошко с его настройками. В этих окошках можно двигать ползунки, ничего не боясь - мы в любое время можем, щелкнув по значку слоя, вернуться к этим настройкам и все исправить. А то и вовсе удалить корректирующий слой, если он нам не нравится. Да, важно, что его можно не удалять, а отключить, щелкнув по "глазу" слева от значка слоя. А можно не отключать совсем, а снизить плотность слоя (Opacity).
Справа от значка каждого корректирующего слоя автоматически появляется белый прямоугольник - это значок маски слоя. Смысл маски очень прост: там, где она закрашена черным цветом - там соответствующий ей слой не виден. По маске можно рисовать, как по обычной картинке, но только нейтральными (черными, белыми или серыми) тонами. Для этого нужно щелкнуть по значку маски, выделить его, а потом рисовать по самой фотографии - значок маски при этом будет закрашиваться. Там, где маска закрашена серым - он виден частично, там, где она закрашена белым - он виден полностью. Таким образом, закрашивая разные участки маски, мы можем выборочно применять корректирующие слои к отдельным участкам фотографии. Так, на Рис.4 слой Curves (кривые) применен только к одному участку в ЛНУ снимка.
Маску можно создать и для обычного (содержащего изображение) слоя. Для этого нужно щелкнуть по значку  (добавить маску). Если в этот момент на снимке присутствует выделение (Selection), то маска автоматически закрасится в соответствии с этим выделением.
(добавить маску). Если в этот момент на снимке присутствует выделение (Selection), то маска автоматически закрасится в соответствии с этим выделением.
Предположим, мы создали несколько корректирующих слоев, исправили уровни и цвета нашего снимка, и теперь хотим получить результат в одном слое. Для этого в меню слоев (  ) есть пункты Merge visible (слить видимые слои) и Flatten Image (слить все слои в слой Background). Недостаток этих методов - в том, что мы лишаемся возможности вернуться к корректирующим слоям и подправить их параметры. Поэтому лучше воспользоваться одной глубоко запрятанной в ФШ возможностью - созданием нового слоя, содержащего результат сложения всех остальных слоев. Для этого нужно сделать активным верхний из видимых слоев (щелкнув по его значку), и нажать комбинацию Ctrl-Shift-Alt-E. Слой "Layer 1" на Рис.5 - результат именно такой операции.
) есть пункты Merge visible (слить видимые слои) и Flatten Image (слить все слои в слой Background). Недостаток этих методов - в том, что мы лишаемся возможности вернуться к корректирующим слоям и подправить их параметры. Поэтому лучше воспользоваться одной глубоко запрятанной в ФШ возможностью - созданием нового слоя, содержащего результат сложения всех остальных слоев. Для этого нужно сделать активным верхний из видимых слоев (щелкнув по его значку), и нажать комбинацию Ctrl-Shift-Alt-E. Слой "Layer 1" на Рис.5 - результат именно такой операции.
5. ВЫДЕЛЕНИЕ ЧАСТИ СНИМКА
Выделение (Select) позволяет нам выборочно обрабатывать часть снимка, не затрагивая остальных его частей. Для выделения в ФШ предусмотрен целый ряд инструментов:
 - выделение прямоугольной области (нажав на треугольную стрелку, можно перейти к инструменту выделения эллиптической области, выделения одной строки и т.д.);
- выделение прямоугольной области (нажав на треугольную стрелку, можно перейти к инструменту выделения эллиптической области, выделения одной строки и т.д.);
 (лассо) - выделение области произвольной формы. Треугольничек-стрелка скрывает варианты - выделение в форме неправильного многоугольника и "магнитное лассо" - по мере того, как вы его чертите, оно прилипает к контурам фигур на снимке.
(лассо) - выделение области произвольной формы. Треугольничек-стрелка скрывает варианты - выделение в форме неправильного многоугольника и "магнитное лассо" - по мере того, как вы его чертите, оно прилипает к контурам фигур на снимке.
 ("волшебная палочка") - выделение областей, сходных по цвету/яркости с областью, по которой вы щелкаете волшебной палочкой. "Терпимость" инструмента к отличиям цветов задается параметром "Tolerance", а параметр "Contiguous" определяет - выделять ли одну область, или все области, близкие по цвету. Сходного результата можно добиться с помощью команды меню Select - Color Range.
("волшебная палочка") - выделение областей, сходных по цвету/яркости с областью, по которой вы щелкаете волшебной палочкой. "Терпимость" инструмента к отличиям цветов задается параметром "Tolerance", а параметр "Contiguous" определяет - выделять ли одну область, или все области, близкие по цвету. Сходного результата можно добиться с помощью команды меню Select - Color Range.
Параметры выделения "Anti-Alias" и "Feather" определяют размытость границ выделения. Новые области выделения можно прибавлять к существующим, держа нажатой клавишу Shift, и вычитать, держа нажатой клавишу Ctrl. Выделенную область можно скопировать в буфер и вставить командой Paste - при этом автоматически создастся новый слой, который можно обрабатывать, не портя исходную картинку.
В ФШ также реализован простой, но эффективный способ выделения светлых (пересвеченных или почти пересвеченных) участков: одновременное нажатие клавиш Shift+Ctrl+Alt+~. При этом выделяются (очень аккуратно, с размытием краев выделения) светлые области, которые потом можно скопировать в отдельный слой и корректировать отдельно; а еще можно после выделения создать корректирующий слой - и его маска автоматически закрасится в соответствии с нашим выделением, и тем самым все регулировки, которые мы сделаем в этом слое, будут применены только к светлым участкам. Если слой, содержащий изображение, перед выделением инвертировать - то с помощью описанной выше процедуры можно и выделить темные участки...
Наверное, это все, что нужно знать о выделении - тем более, что мы занимаемся обработкой фотографии, и, скорее всего, оно нам не понадобится. Традиционное использование выделения - это раздельная обработка темной земли и светлого неба в пейзаже, или модели и фона в портрете. Вряд ли кого-то миновало это увлечение на начальном этапе освоения ФШ... но миновать оно должно обязательно. Фотографию нужно обрабатывать целиком, на то она и фотография. А все отклонения от этой заповеди всегда видны - и вызывают у знатоков справедливое раздражение. В крайнем случае, если коррекция какого-то выделенного участка необходима - лучше воспользоваться маской с мягкими краями, как рассказано в предыдущем разделе.
6. ЦВЕТО-ЯРКОСТНАЯ КОРРЕКЦИЯ СНИМКА
Теперь мы готовы приступить к главному этапу - коррекции цветов и уровней снимка. Процедура создания корректирующих слоев уже была описана в разделе 4, - будем считать, что мы ее освоили. Проверять себя будем, поглядывая на гистограмму снимка в ПВУ ФШ. Глазу в этом отношении доверять нельзя - он легко "замыливается" и привыкает к самым диким гаммам. Пример - откроем в ФШ новый рисунок, зальем его поле равномерно розовым цветом и посмотрим на него секунд десять. А потом зальем его нейтрально-серым, - и вместо серого мы увидим нечто зеленое! Впрочем, это ощущение быстро пройдет.
Еще пример, гораздо более полезный для нас: давайте вернемся к нашей фотографии, отключим все корректирующие слои, выделим слой с изображением, и нажмем клавиши Shift-Ctrl-B (или выберем в меню Image - Adjustment - Auto Color). Фотошоп автоматически скорректирует параметры каждого из трех цветовых каналов нашего снимка (R,G,B - красный, зеленый, синий), и, скорее всего, результат этой операции нам покажется диким - снимок уйдет или в синеву, или в зелень... Нажмем Ctrl-Shift-F (Fade - частичная отмена предыдущей операции), и передвинем ползунок в крайнее левое положение, т.е. вернемся к исходной гамме. Интересный эффект - теперь уже она кажется нам дикой! Иногда, выбрав положение ползунка, можно добиться неплохого результата, - но всерьез рассчитывать на это не стоит. А операцию эту все равно имеет смысл проводить периодически - как тест на "замыленность" глаза.
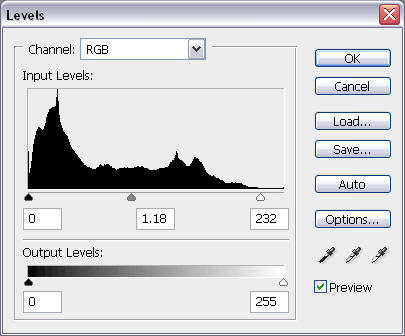
Рис.5. Окно Levels (Уровни) ФШ.
Начнем с самого простого инструмента - Levels (Уровни). Как мы и договаривались, открываем его в отдельном слое. В окошке настроек мы видим гистограмму снимка и две линейки ползунков. На нижнюю линейку мы пока не обращаем внимания (она может нам понадобиться, только если нам зачем-то нужно будет уменьшить диапазон яркости снимка - например, для последующего преобразования его в другое цветовое пространство). А вот верхние ползунки начинаем двигать, одним глазом поглядывая на исходную гистограмму, другим - на сам снимок, а третьим - на результирующую гистограмму в ПВУ ФШ.
Наша задача - подвести левый и правый ползунки к соответствующим границам распределения исходной гистограммы (и тем самым расширить ее на весь возможный диапазон яркостей), но очень осторожно - чтобы результирующая гистограмма от этого не пострадала! Проверить себя можно следующим образом: зажать клавишу Alt и подвигать правый ползунок. Вся картинка зальется черным цветом, но по мере движения ползунка влево на ней начнут проступать цветные, а потом и белые точки, а затем и пятна - это те области, которые на снимке будут выглядеть пересвеченными. Решайте сами - готовы ли вы такой ценой заплатить за повышение контраста, и, если да - то, по крайней мере, не позволяйте белым точкам сливаться в большие пятна. Отрегулировав положение правого ползунка, повторим процедуру с левым - здесь с помощью клавиши Alt можно выявить "проваленные" в черноту участки. С помощью среднего ползунка можно отрегулировать общую яркость картинки, - точнее, ее "средних" тонов.
Все эти операции можно проделывать как с картинкой в целом, так и с каждым из цветовых каналов по отдельности.
Тех же результатов, которые мы получили с помощью Levels, можно добиться и с помощью инструмента "Curves" (кривые) - но здесь у нас появляется бОльшая свобода действий. Поднимая и опуская разные участки кривых, мы получаем возможность отдельно изменять яркости по-разному освещенных участков - и, заодно, хорошие шансы всерьез испортить фотографию.
Инструмент "Brightness/Contrast" (Яркость/Контраст), применение которого в старых версиях ФШ неизменно приводило к отсечению участков гистограммы снимка, начиная с версии CS3, похоже, был доработан - теперь при передвижении ползунков яркости и контраста края гистограммы остаются в пределах допустимых значений. Так что пользоваться им вполне можно, хотя, конечно, ничего такого, что нельзя было бы сделать с помощью "кривых", он не делает. А вот популярным фильтром "Shadow/Highlight", предназначенным для вытягивания теней и пересветов, лучше не пользоваться совсем, или пользоваться им с минимальными (не более 5-7) значениями регулировки "Amount" (количество) и нулевыми значениями радиуса (выбираются в режиме фильтра Show more options) - а иначе наша картинка приобретет светлые ореолы вокруг темных контуров.
Инструмент Image - Adjustment - Equalize (Выровнять) интересен в первую очередь своей непредсказуемостью. Каким бы ни был исходный снимок - этот фильтр растягивает его гистограмму в ровную горизонтальную линию. В результате в 90% случаев снимок искажается до неузнаваемости, а в оставшихся 10% - визуально улучшается, если сразу после применения фильтра ослабить его действие командой Shift-Ctrl-F до 10-20%.
Для цветовой коррекции снимка в ФШ предусмотрено два простых в использовании инструмента - "Color balance" (Цветовой баланс) и "Hue/Saturation" (Оттенок/Насыщенность), и несколько сложных, таких, как Channel Mixer (Смеситель каналов). Простыми инструментами лучше не пользоваться, потому что они не дают хороших результатов - так, в окне Hue/Saturation имеет смысл двигать ползунок Saturation (цветовая насыщенность), а остальные регулировки трогать не рекомендуется вообще; с помощью Color balance можно немного сместить цветовые балансы теней, участков средней яркости, и ярких участков - но, увы, чем сильнее мы их сместим, тем ненатуральнее будет выглядеть результат.
Сложные же инструменты слишком сложны - так, Channel Mixer позволяет составить красный канал из стольки-то процентов красного, зеленого, синего - и потом ту же процедуру повторить для зеленого и красного каналов, и так несколько раз вплоть до достижения нужного результата. Конечно, это преобразование можно описать простой двумерной матрицей из девяти элементов - но кому это может понадобиться?
Хороший, и возможно, самый лучший способ корректировать цветовую гамму снимка в ФШ - это использование инструментов Levels и Сurves для каждого цветового канала в отдельности; но и он не характеризуется такой простотой и четкостью, как регулировка Temperature плагина Camera Raw. Поэтому - снимать лучше всего в Raw, a получившиеся снимки сразу переводить в ЧБ, чтобы не мучиться с их цветокоррекцией.
Небольшое отступление: и Д.Маргулис, великий и ужасный (которого я не читал, поскольку, как персонаж известной пословицы, люблю учиться на своих ошибках, а не на чужих), и многие другие профессионалы советуют обрабатывать фотографии в цветовом пространстве LAB. Цветовое пространство LAB - это один канал яркости и два цветовых канала - цветоразностный и цветосуммарный; элекронщикам эта система представления сигнала отлично знакома - именно в таком представлении, начиная где-то с 60-х годов, цветная картинка передается по телевизору. При обработке в LAB, говорят специалисты, слепые начинают ходить, а хромые - говорить, и самая запоротая при съемке фотография становится шедевром.
Ни в коей мере не пытаясь оспаривать мнение профессионалов, автор все же хотел бы заявить, что сходных и вполне сопоставимых результатов можно достичь, и не покидая привычное и понятное глазу RGB пространство с его красным, зеленым и синим цветами (вместо цветов a и b в LAB). Все, что для этого потребуется сделать - это сделать копию слоя с изображением (как это делать - мы рассказывали раньше), преобразовать новый слой в ЧБ (как это делать - мы расскажем чуть позже), и в опциях нового слоя выбрать Layer mode = Luminosity [R3]. Теперь исходный слой будет у нас отвечать только за цвет фотографии, а новый слой - только за ее яркостную (ЧБ) составляющую. И эти два слоя можно обрабатывать отдельно - например, увеличивая резкость в ЧБ слое, одновременно размывать цветовой слой и давить в нем шумы шумодавом.
7. УСТРАНЕНИЕ ШУМОВ
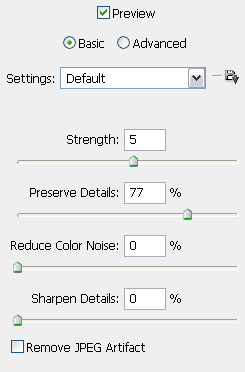
Рис.7. Фрагмент окна Reduce Noise (Уменьшить шумы) ФШ.
Как известно, изображение на пленке характеризуется так называемым зерном, а изображение, снимаемое с матрицы - шумом. Эти два явления сходны только на первый взгляд: зерно и шум имеют разную структуру, причем структура зерна гораздо более приятна глазу, чем цифровой шум; при данной экспозиции интенсивность зерна не зависит от времени выдержки, тогда как интенсивность шума начинает быстро расти, начиная с выдержек порядка 1/8 - 1/2 с; на хаотическую картину шума матрицы при длинных выдержках накладывается периодическая структура, обусловленная дефектами изготовления матрицы. И то, и другое наиболее сильно проявляется в синем канале (Blue), характеризующемся наименьшей чувствительностью, в меньшей мере - в красном канале (Red), и в наименьшей - в зеленом (Green).
Для устранения шумов матрицы служит фильтр ФШ Noise - Reduce Noise (уменьшить шумы - в просторечии "шумодав"), и несколько разработанных другими фирмами более продвинутых плагинов. Вообще специалисты по передаче и обработке информации знают, что имеющееся в данной полосе соотношение сигнал/шум нельзя увеличить никакой обработкой, и подавление шумов возможно только за счет частичной потери полезного сигнала. Это в полной мере относится и к обработке изображений. И фильтр Reduce Noise (Рис.8а,б,в) следует применять с большой осторожностью, особенно на светлых однородных участках - например, на небе. При неумеренном использовании он вполне способен стереть с неба структуру облаков, заменив ее противными градиентными полосами.
В таких случаях лучше не поднимать параметр Strength ("силу") фильтра выше значения 5-7, а количество сохраняемых деталей не снижать ниже значения 70-80. Обычно не следует ставить ползунок Reduce Color Noise (уменьшить цветовой шум) в положение, отличное от нуля, иначе цвета на фотографии безобразно размажутся - но при очень сильных шумах (ночная съемка, Рис.8в) его применение оказывается оправданным. Можно также перейти в "продвинутый" режим фильтра и там увеличить силу фильтра для синих и красных участков, и снизить - для зеленых (Рис.8г).

a) Фрагмент фотографии, снятой в пасмурную ночь в деревне. ISO 250, выдержка 30 с, коррекция экспозиции при импорте в ФШ +4 ступени.
б) Шумодав с параметрами Strength-Details-ColorNoise: 5-77-0
в) Шумодав с параметрами Strength-Details-ColorNoise: 7-36-50
г) Шумодав с параметрами Strength-Details в каналах: R: 0-9 G: 64-5 B: 0-9
д) Без шумодава: разделение картинки на яркостный и цветовой слои, преобразование яркостного слоя в Channel Mixer с весами R:G:B 10:90:10, и размытие цветового слоя фильтром Gaussian Blur 5 пикс.
е) На предыдущую картинку наложено "зерно" (см.ниже), уменьшена на 30 единиц цветовая насыщенность (Saturation) и скорректированы уровни (Levels).
В почти безнадежной борьбе с шумами очень полезно (особенно на снимках, сделанных в условиях недостаточной освещенности) постараться снизить относительный вклад синего и красного каналов. Вот один из способов: как было описано в конце раздела 6, делаем копию слоя с изображением, преобразуем новый слой в ЧБ с помощью инструмента Channel Mixer (Рис.9), нажав кнопочку "Monochrome" и выбрав относительные веса каналов, ну, скажем, R: +10%, G: +90%, B: +10% (сумма не должна обязательно равняться 100%; чтобы не "пролететь" - следите за гистограммой снимка), и в опциях нового слоя выбрираем Layer mode = Luminosity. Теперь исходный слой отвечает только за цвет фотографии (будем называть его цветовым слоем), а новый слой - только за ее яркостную (ЧБ) составляющую (будем называть его яркостным слоем). Размоем цветовой слой фильтром Gaussian Blur со значением 3-5 пикс - и картинка готова к употреблению. Как видно на Рис.8д, результат не уступает результату применения шумодава в "продвинутом" режиме, а то и превосходит его.

Вообще, как ни странно, добавление поверх матричного шума "специально приготовленного" шума, имитирующего пленочное зерно, иногда дает лучшие результаты, чем использование "шумодава". Рецепт приготовления такого зерна у каждого может быть своим; можно пользоваться фильтром Film Grain (пленочное зерно) от ФШ, а можно порекомендовать следующую процедуру:
1. Создаем над изображением отдельный слой;
2. Заливаем его нейтральным серым цветом (#808080);
3. Переводим его в режим Overlay;
4. Добавляем к слою шумы по вкусу фильтром Noise - Add Noise (Gaussian, Monochrome). Здесь лучше пересолить, добавить от души, до значения 30-50%;
5. Фильтром Blur - Gaussian Blur с небольшим значением радиуса (0.2 - 0.3 пикс) размываем шум до консистенции зерна;
6. Уменьшаем плотность слоя с "зерном" до 5-15%.
Результат показан на Рис.8е; кроме наложения "зерна", здесь уменьшена на 30 единиц цветовая насыщенность (Saturation) и скорректированы уровни (Levels). Уменьшение насыщенности вообще имеет смысл при обработке ночных фотографий: оно помогает, во-первых, уменьшить шумы, а во-вторых - привести фотографию в соответствие с восприятием человеческого глаза: в отличие от фотоаппарата, глаз почти лишен сумеречного цветового зрения (ночью все кошки серы).
8. ПОВЫШЕНИЕ РЕЗКОСТИ СНИМКА
Судя по количеству публикаций, посвященных этому вопросу, повышение резкости фотографий считается среди сетевой публики делом первостепенной важности. Действительно, при уменьшении фотографии до принятых в Сети форматов (порядка 900х600 пи