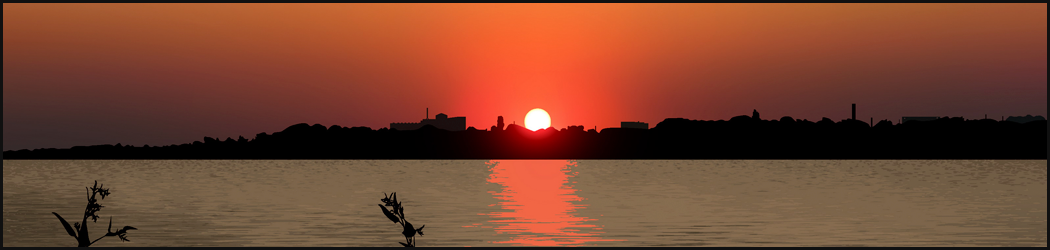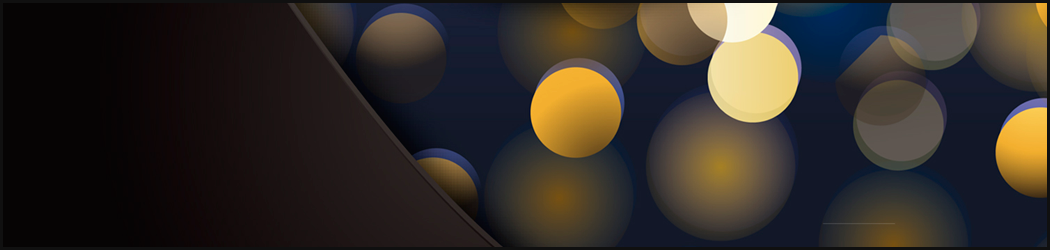В этом Фотошоп уроке предлагаем Вам ознакомиться с процессом корректировки фотографии и одновременного создания коллажа. Думаю, кто любит работать с фотографиями этот урок понравится.
Главное помните одну вещь, что при редактировании фото нужно создавать корректирующие слои (черно-белый круг внизу палитры слоев). В выплывающем окне выбираете вид корректировки.
Начнем...
2) Удалите объекты с фото, которые вам мешают. Здесь например убрали птиц с озера и небольшие элементы, расположенные по снежному берегу.
Для удаления воспользуйтесь инструментом штамп 
Например, вы хотите стереть птицу.
Клавишей Alt определите текстуру, которой будет закрашиваться то место, где находится птица (желательно выбрать похожий участок, не уходите дальше 0,5 см от пункта замещения).
Отпустите Alt и начните закрашивать птицу. Она начнет замещаться той текстурой, которую вы только что определили.
3) Дублируйте фото несколько раз, чтобы получить такой насыщенный цвет. Этот же эффект можно получить с помощью Уровней, Кривых и т.д.) Слейте копированные слои вместе.
4) Добавьте сверху новый слой и заполните его голубым или синим цветом. Измените режим смешивания слою на Soft Light (Мягкий свет)
5) Подготовьте изображение неба и разместите его поверх нашего пейзажа. Воспользуйтесь маской слоя, чтобы удалить лишние части.
6) Дублируйте слой с небом несколько раз, чтобы получить насыщенное изображение. Слейте копированные слои с небом вместе.
7) Сделайте одну копию слоя с небом и отразите этот слой по вертикали, чтобы получить отражение неба в воде. (Редактирование - Трансформирование - Отразить по вертикали)
Затем уменьшите прозрачность и примените фильтр Океанские волны
(Filter - distort - ocean ripple/ Фильтр - Искажение - Океанские волны ) чтобы на отражении неба появились небольшие волны.
8) Добавьте новый слой, добавьте градиент от цвета #004666 к прозрачному. Проведите градиент от левого края к середине, чтобы немного затемнить левую сторону. Установите режим смешивания на Мягкий свет.
9) Вырежете картинку другого здания и установите его на месте предыдущего.
10) Вы можете слегка изменить архитектуру здания, например, добавить несколько деталей, которые сделают композицию более законченной.
11) Используйте палитру Уровней (Сtrl + L), инструменты осветления
 затемнения
затемнения , а также губку, чтобы подкорректировать новое здание и слить его с окружающим пейзажем.
, а также губку, чтобы подкорректировать новое здание и слить его с окружающим пейзажем. 12) Можете вызвать палитру hue/saturation
(цвет/ насыщенность) - Ctrl + U и поэкспериментировать с цветом.
13) Не забудьте о том, что новое здание надо отразить в воде. Для этого дублируйте слой, отразите его по вертикали, уменьшите прозрачность и добавьте фильтр "Океанские волны".
14) Подкорректируйте тени и остальные мелкие недостатки.
15) Дублируйте этот слой еще раз, чтобы слева стало еще темнее, а справа ярче. Помните про Уровни, Яркость и контраст (все это находится в меню Изображение - Коррекция)
16) Добавьте желтого оттенка, чтобы придать работе теплый тон. Это можно сделать с помощью команд Цветовой баланс, Фотофильтр и др.
17) Создайте новый слой. Возьмите маленькую кисть желтого цвета и покрасьте окошки здания, чтобы они засветились изнутри. Этому слою измените режим смешивания на overlay (наложение). Вы можете применить к ним фильтр размытия.
Последний штрих, благодаря которому ваша картина станет смотреться еще живее и динамичнее - это добавить птиц.
Данный урок подготовлен для Вас командой сайта http://www.photoshop-master.ru