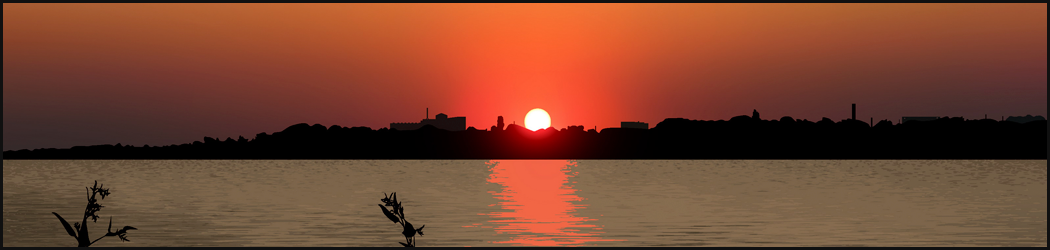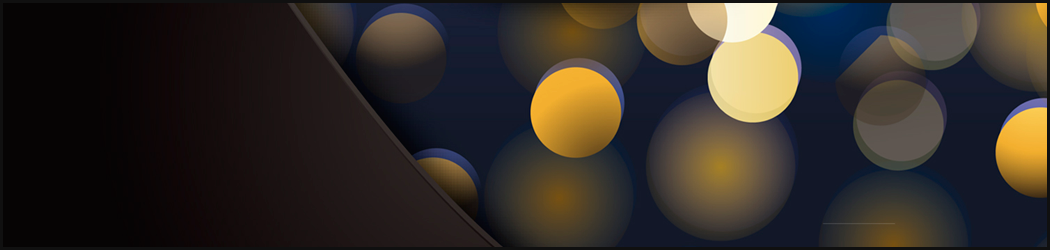На этом уроке речь пойдёт о создании фона (подложки) для оформления фотоальбома. Особенностью метода является то, что фоновое изображение для подложки создаётся непосредственно из основного фото и поэтому цвета будут гармонизированными. Для основной работы мы будем пользоваться стандартными инструментами программы Photoshop. На этом уроке мы познакомимся с инструментами "Инструмент Область (горизонтальная строка)" и "Инструмент Область (вертикальная строка)", которые по разным причинам редко применяются пользователями фотошоп. При помощи данных инструментов можно выделять полосу из изображения шириной в 1 пиксель по горизонтали или вертикали.
Итак, приступим.
1. Откроем изображение в программе Adobe Photoshop (Ctrl+O)

2. Сделаем дубликат изображения.
Для этого кликаем правой клавишей мыши по фоновому слою и выбираем в раскрывшемся меню "Создать дубликат слоя".
Или жмём сочетание (Ctrl+J)
Вот что мы видим на панели слоёв:
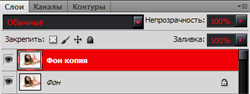
3.Теперь будем работать с копией нашего изображения. Для выполнения задуманного эффекта воспользуемся инструментом "прямоугольная область", а точнее инструментами "Инструмент Область (горизонтальная строка)" и "Инструмент Область (вертикальная строка)". Эти инструменты служат для выделения строки изображения размером в 1 пиксель.

Применяем «Инструмент Область (горизонтальная строка)» и выбираем участок изображения с наиболее характерными цветовыми переходами и кликаем по этому месту.
Получили полоску высотой 1 пиксель, растянутую на всю ширину изображения.

4. Скопируем нашу выделенную область на новый слой. Для этого кликнем сочетание клавиш (Ctrl+J). Автоматически получили новый слой с выбранной полоской.
Снимем выделение: (Ctrl+D)

5. Теперь мы будем растягивать нашу полоску по вертикали. Для этого выбираем сочетание клавиш (Ctrl+T), т.е. выбираем команду "трансформация".
Далее вытягиваем нашу пиксельную полоску до полноформатного изображения и кликаем "Enter".
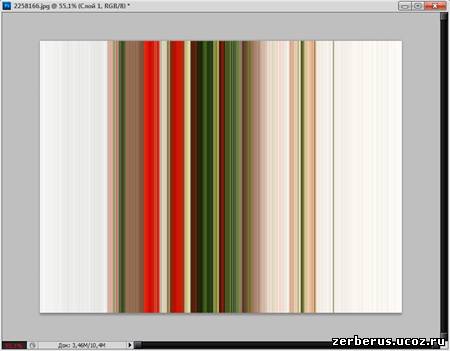
Далее переходим опять на копию нашего изображения и проделываем тоже самое, только с инструментом «
Инструмент
Область (вертикальная строка)»Т.е. Выбираем участок на изображении, и копируем его на новый слой (Ctrl+J)

Затем трансформируем (Ctrl+T)-растягиваем по всей ширине изображения.

Вот, как должна выглядеть панель слоёв в результате наших манипуляций:

6. Выбираем верхний
слой
и изменяем ему наложение на "Умножение" и выставляем непрозрачность слоя на 85%
Получилась такая (приблизительно картинка:
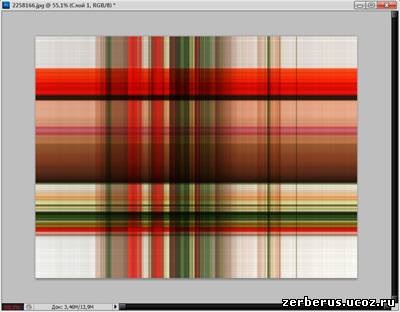
7. Если изображение получилось слишком ярким, то можно сделать следующее:
Создаём новый слой (Ctrl+N), заливаем его белым цветом и располагаем его над слоем с копией нашего изображения.

Далее уменьшаем прозрачность слоёв с полосками по своему вкусу. ))
В данном примере я выбрал 70%.
8. Сольём все три слоя в один. Выделим их (обозначаем кликом верхний слой и удерживая клавишу "Shift" кликам по конечному слою нашего слияния.

И нажимаем сочетание клавиш Ctrl+E. Вот что у нас получилось на панели слоёв. Все три слоя били слиты в один.

9. Теперь перенесём рабочую копию нашего изображения на самый верх.
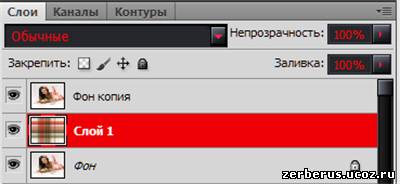
Нажимаем комбинацию клавиш (Ctrl+T)-Трансформация" и придерживая клавишу "Shift" уменьшим наше изображение.

Вот, в принципе и всё.
Далее всё зависит от Вашей фантазии.
Можно воспользоваться текстуризатором.
Заходим "Фильтр-Текстура-Текстуризатор", выбираем текстуру "мешковина", устанавливаем параметры по своему усмотрению и получаем следующий фон.

Можно сделать рамочку и придать ей объём.
Можно использовать плагин AV Bros. Page Curl Pro 2.2 и сделать элегантный загиб уголка фото.

Вот и всё. Успехов Вам.
Zerber